Windows Bitlocker Encryption is a robust security feature offered by Microsoft to protect data on Windows devices. This encryption tool provides users with the ability to safeguard their sensitive information by encrypting entire disk volumes or portable drives.

In this article, we will explore the key features of Bitlocker Encryption, learn how to set it up on Windows systems, discover best practices for its usage, troubleshoot common issues that may arise, and compare it with other security solutions available in the market.
What is Bitlocker Encryption?
Bitlocker Encryption is like a security blanket for your Windows computer, keeping all your precious files safe from prying eyes by encrypting them. It’s like giving your data a secret code only your computer knows how to unlock.
Benefits of Using Bitlocker Encryption
Furthermore using Bitlocker Encryption is like having your own personal bodyguard for your files. It protects your data from unauthorized access, whether your computer is lost, stolen, or just feeling a bit under the weather. So you can sleep soundly knowing your files are safe and sound.
Key Features of Bitlocker Encryption
Full Disk Encryption
With Bitlocker Encryption, you can wrap your entire disk in a cozy blanket of protection, ensuring that every nook and cranny of your data is safe from any unwanted intruders.
Thus, protecting your data in case of device theft or loss.
Bitlocker-To-Go for Portable Drives
Bitlocker Encryption doesn’t play favorites—it also looks out for your portable drives. With Bitlocker-To-Go, you can extend that same level of protection to your USB drives, keeping your data safe even on the go.
Setting Up Bitlocker Encryption on Windows
System Requirements
Before diving into the encryption wonderland, make sure your Windows version plays well with Bitlocker Encryption. Check the system requirements to ensure a smooth setup process.
It is common for only the Pro versions of Windows 10 and 11 to support Bitlocker Encryption, home users will not have the option to encrypt the drive using Bitlocker.
Before you begin:
- Compatibility Check: BitLocker isn’t available on Windows Home editions. To check your version, head to Settings > System > About (Windows 10) or Settings > System > About & windows specs (Windows 11).
- Back Up Your Recovery Key: This key is crucial for accessing your encrypted drive if you forget your password. We’ll show you how to save it during the setup process.
Enabling Bitlocker Encryption
Activating Bitlocker Encryption is as easy as pie. Just a few clicks here and there, and voilà! Your data is now wrapped in a cozy security blanket. Follow the setup wizard and let Bitlocker work its magic.
1. Open BitLocker Manager
Open the Start menu and type “Manage BitLocker” Click on the matching result.
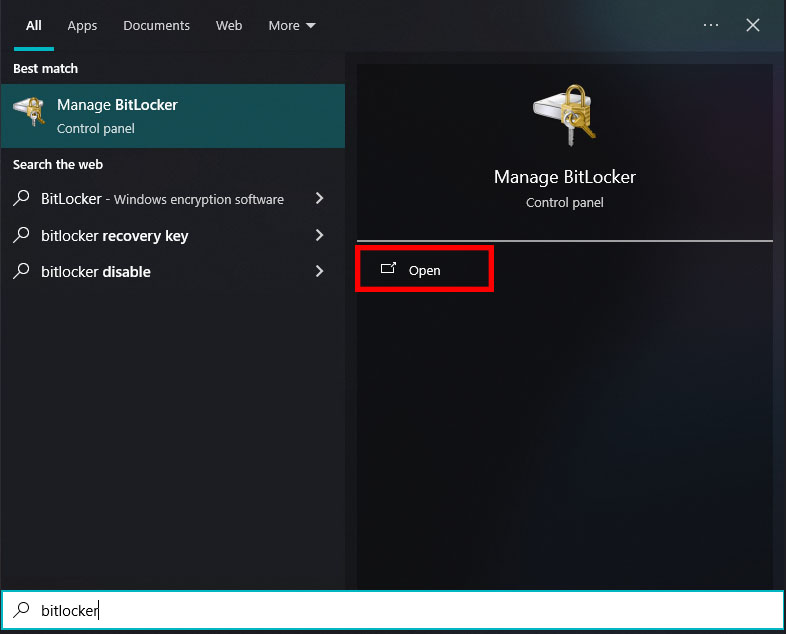
Alternatively, You can open up Windows Explorer, Right click on the drive you wish to have encrypted with BitLocker then select the option “Turn On Bitlocker”.
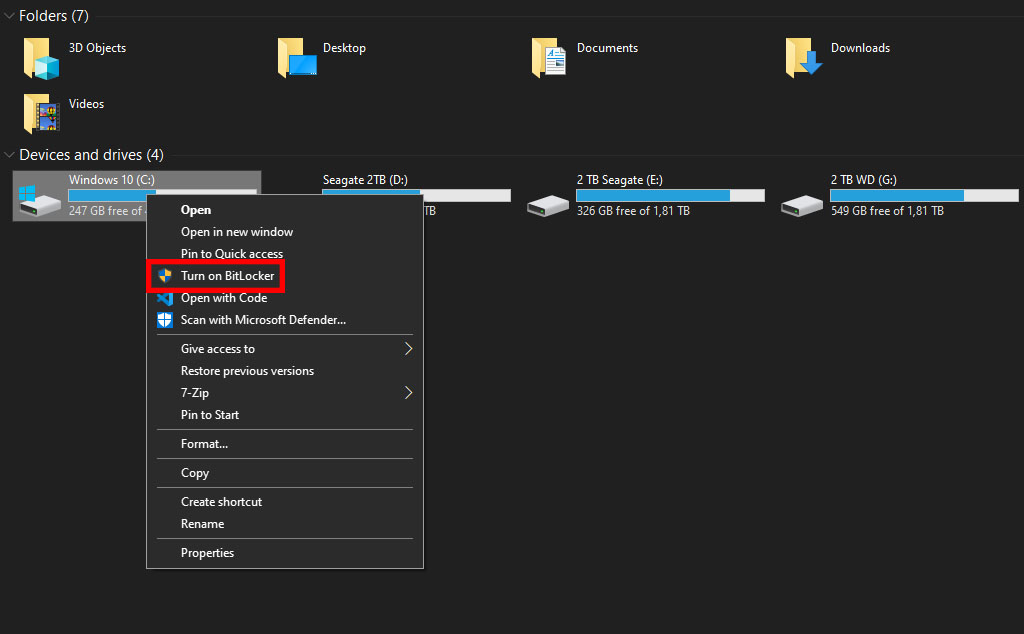
2. Choose Your Drives
In the BitLocker Drive Encryption manager window, you’ll see a list of your drives. Select the drive you want to encrypt (usually your C: drive) and click “Turn on BitLocker.”
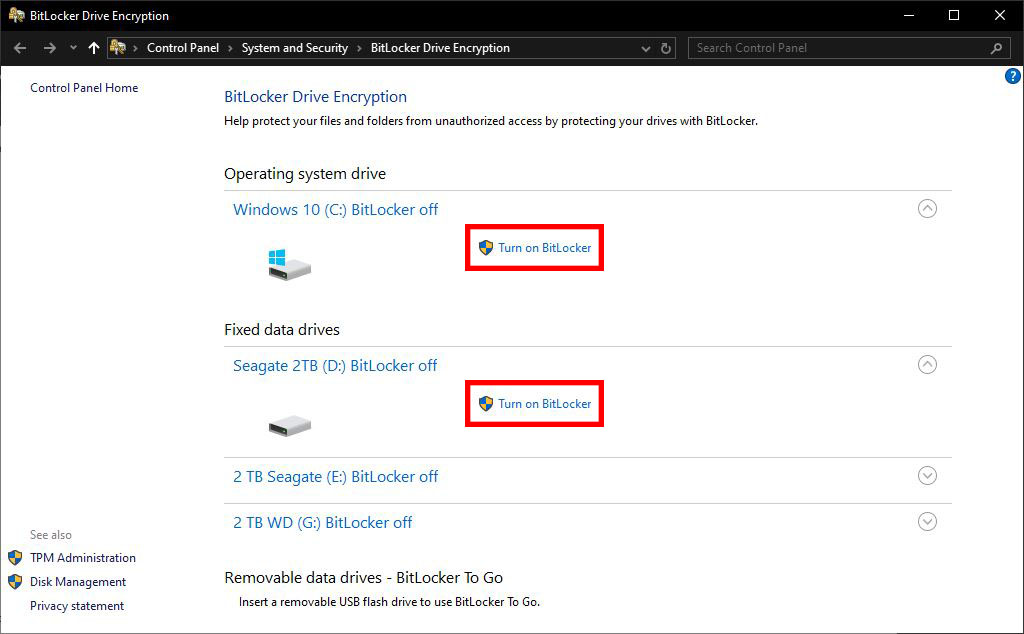
NOTE: You will need to enable Bitlocker on each drive you want to have encrypted.
3. Pick Your Encryption Method:
Here, you choose how you’ll unlock the drive at startup. You have a few options:
- Use a password: This is the simplest method. Create a strong, unique password and remember it well!
- Use a USB flash drive: This adds another layer of security. Insert a USB drive and select it for unlocking.
- Use a TPM chip (Trusted Platform Module): If your computer has a TPM chip (common on modern devices), you can use it for enhanced security.
4. Save Your Recovery Key:
This is the most critical step. BitLocker will display three ways to save your recovery key:
- Print it: This is a good option for offline storage.
- Save it to a file: Choose a secure location on another drive or cloud storage.
- Save it to your Microsoft account: This is convenient but requires a Microsoft account connection.
Important Note: Whichever method you choose, never store the recovery key on the encrypted drive itself!
Encryption Mode:
BitLocker offers two encryption modes:
- New data encryption only: Encrypts only new data written to the drive.
- Entire drive encryption: Encrypts the entire drive, including existing data. This takes longer but offers maximum protection. Choose the mode that best suits your needs.
Start Encrypting:
Once you’ve made your selections, click “Start encrypting” The encryption process can take some time, depending on the size of your drive. Don’t shut down or restart your computer during this process.
Congratulations! Your drive is now encrypted with BitLocker. You’ll be prompted to enter your password or use your chosen method to unlock the drive during startup.
Bonus Tip: For added convenience, you can configure BitLocker to automatically unlock when you sign in with your Windows account. However, this reduces security slightly, so use it with caution.
Remember to keep your password or recovery key safe, and enjoy the peace of mind that comes with data encryption!
Managing Bitlocker Encryption Settings
Changing Bitlocker Passwords
Need to update your password? No problem! With Bitlocker Encryption, you can easily change your password to keep things fresh and secure. Just make sure you don’t forget the new one!
Recovery Key Options
Oops, forgot your password or ran into a snag? Don’t worry, Bitlocker has your back with recovery key options. Whether it’s a USB key or a printed recovery key, you’ll have a safety net to fall back on in case of emergencies.
One very important thing to note that is if your computer becomes inaccessible either due to hardware failure or windows corruption and you need to take it to the repair shot, the repair shop will need your recovery key or Bitlocker password for data recovery. If you are unable to provide this to them, you risk loosing your data.
Best Practices for Using Bitlocker Encryption
Regularly Backing Up Recovery Keys
It’s like keeping spare keys to your house or car – always handy when you accidentally lock yourself out. Make sure to back up your Bitlocker recovery keys in a safe place because losing access to your encrypted data is like losing your favorite socks in laundry – frustrating and avoidable.
Using Secure Startup Options
Think of it as the extra lock on your front door – it adds another layer of security. Enable secure startup options with Bitlocker to ensure your device is protected from the moment it boots up. It’s like having your morning coffee with a side of security – a great way to start the day.
Setting a master password for Bitlocker on Windows 11 Pro
Windows 11 users should take note that when purchasing a Laptop that has Windows 11 Pro installed on it will need to check of the Drive was Encrypted by the OEM Manufacturer. If your drive was encrypted make sure you go and set a recovery password manually. If you don’t and something goes wrong your data will be nearly impossiblee to retrieve…
Troubleshooting Common Issues with Bitlocker Encryption
What happens when my motherboard blows and I used a TPM?
In the unfortunate scenario where your motherboard blows out and the drive is encrypted with TPM (Trusted Platform Module), recovering the data becomes significantly more challenging, but not necessarily impossible. Here’s why:
- TPM Encryption Reliance: BitLocker with TPM relies on the TPM chip on your motherboard to generate part of the encryption key. This chip is unique to your motherboard and cannot be easily replicated.
- Recovery Key Importance: This is where your BitLocker recovery key becomes crucial. It acts as a backup key that, along with the TPM, can decrypt your drive.
Data Recovery Scenarios:
- Recovery Key Available: If you have your BitLocker recovery key stored securely, there’s good news! You can take your encrypted drive to a data recovery specialist. They can potentially move the drive to a system with a compatible TPM chip and use your recovery key to decrypt and access your data.
- No Recovery Key: Here’s the grim part. Without the recovery key, data recovery becomes extremely difficult, bordering on impossible for most users. The encryption key fragments stored on the TPM chip are likely inaccessible due to the motherboard failure.
Additionally Precautions to Prevent Data Loss
It would be a very good idea to have a blackup plan in place when using Bitlocker for your data. have a look at How To Backup My Windows Computer and our article on Setting up a simple NAS server on Linux Ubuntu
Bitlocker Recovery Loop
Ever felt like you’re stuck in a loop with no way out? That’s how a Bitlocker recovery loop feels. But fear not, with some troubleshooting steps, you can break free from this cycle of encryption woes and get back to using your device hassle-free.
Issues with Bitlocker-To-Go Drives
Bitlocker-To-Go drives are like the cool cousins of regular USB drives – but they can sometimes be a bit finicky. If you’re facing issues with your Bitlocker-To-Go drive, don’t fret. We’ve got some tips to help you navigate through these encryption roadblocks and get your data accessible in no time.
Comparing Bitlocker Encryption with Other Security Solutions
Feature Comparison with FileVault on Mac
It’s like comparing apples to windows – both great, but with their unique flavors. Dive into a comparison between Bitlocker and FileVault to see how these encryption solutions stack up in terms of features. Who knows, you might discover a new favorite security companion for your devices.
Performance Comparison with Third-Party Encryption Software
In a race for the encryption crown, where does Bitlocker stand against third-party contenders? Explore the performance differences between Bitlocker and other encryption software to understand which one offers the speed, reliability, and security features that align with your needs.
It’s like choosing between a trusty sedan and a sleek sports car – both get you there, but in different styles.In conclusion, Windows Bitlocker Encryption stands as a dependable solution for securing data on Windows devices, offering peace of mind through its encryption capabilities.
By understanding its features, setting it up correctly, following best practices, and addressing any potential issues, users can enhance the security of their information. With its effectiveness and versatility, Bitlocker Encryption remains a valuable tool in the realm of data protection.
Conclusion
By enabling BitLocker, you’ve taken a significant step towards securing your valuable data on Windows 10 or 11. Remember to keep your password or recovery key safe, and enjoy the peace of mind that comes with data encryption!
The biggest downside of using entire drive encryption such as bitlocker encryption is that should something fail on your machine and you do not have the proper setup requirements in place you risk looking all your data. Be warned.



