Setting up a home network is a great way to stay connected with family and friends, share files, and access the internet from multiple devices.
With Windows 10, setting up a home network is easier than ever. in this article, we’ll discuss how to set up a local area network (LAN) in your home using Windows 10. We’ll cover the basics of networking, the hardware you’ll need, and the steps to get your network up and running.
What is a Home Network?
A home network is a group of computers, printers, and other devices that are connected together to share resources and access the internet. With a home network, you can share files, access the internet from multiple devices, and even stream media from one device to another.
What is a LAN?
A local area network (LAN) is a type of home network that is limited to a specific area, such as a single home or office. A LAN is typically connected using Ethernet cables, and the devices on the network can communicate with each other without having to go through a router or modem.
What Hardware Do I Need for Home Networking?
To set up a LAN in your home, you’ll need the following hardware:
- Ethernet Cables
- Network Switch
- Router
- Modem
- Access Point
- Network Capable Devices
Ethernet Cables
Ethernet cables are used to connect the devices on your network. You’ll need one Ethernet cable for each device you want to connect to the network.
Network Switch
A network switch is a device that allows you to connect multiple devices to a single network. It acts as a hub for the devices on the network, allowing them to communicate with each other.
Types if Network Switches
Managed Switch for Business
A managed switch is a network switch that is designed to be configured and monitored by a network administrator. It allows for more control over the network and can be used to prioritize traffic, set up virtual LANs, and monitor network traffic. This switch is a little overkill for a simple home network and is more for business use.
Unmanaged Switch for Home Networking
An unmanaged switch is a network switch that is designed to be plug-and-play. It does not require any configuration or monitoring by a network administrator and is typically used in small home networks. It is not capable of providing the same level of control as a managed switch, but it is much simpler to set up and use.
Router
A router is a device that connects your home network to the internet. It acts as a gateway between your home network and the internet, allowing you to access the internet from any device on the network.
Modem
A modem is a device that connects your home network to your internet service provider (ISP). It is typically provided by your ISP and is used to establish a connection to the internet.
Access Point or AP
An access point or AP is a networking device that acts as a communication hub for users of a wireless device to connect to a wired network. It allows wireless devices to connect to a wired network using Wi-Fi, Bluetooth, or related standards. An AP usually connects to a router (via a wired network) and can relay data between the wireless devices (such as computers, tablets, and smartphones) and wired devices on the network.
Note: Most often modern routers will have a modem and access point build-in. So you will only need one such device. Its a good idea to ask a professional or check the equipment before you buy them.
What is an IP Address?
TCP/IP4 address is an Internet Protocol (IP) address that is used to identify a device on a network. It is a 32-bit number that is written as four numbers separated by periods. Each number can range from 0 to 255. For example, 192.168.1.1 is a valid TCP/IP4 address. The address is used to route data packets between devices on a network.
Think of it like this, a road with multiple houses in a neighborhood. The neighborhood is the LAN network, the road is the Ethernet cable and each house has a unique address that is used to identify it in the street. When the postman comes he will use the addresses assigned to each house to know here to deliver the post or the data. Same with computer networking. The IP address is unique for each device on the network.
Difference between DHCP and Static IP Addresses
DHCP IP Address
DHCP (Dynamic Host Configuration Protocol) is a protocol used to provide quick, automatic, and central management for the distribution of IP addresses within a network. It is used to assign IP addresses to devices on a network automatically.
Static IP Address
Static IP (Internet Protocol) is a permanent IP address assigned to a device or computer by an Internet Service Provider (ISP). It is used to identify a device on a network and allow it to communicate with other devices. Unlike DHCP, a static IP address does not change.
What is a Subnet Mask?
A subnet mask is a number that defines a range of IP addresses that can be used in a network. It is used to identify the network and host portions of an IP address. It is also used to determine which part of the IP address is the network address and which part is the host address. The subnet mask is usually expressed in the form of a dotted decimal number, such as 255.255.255.0 or simply 24 in this case. A subnet of 255.255.255.0 can handle up to 254 devices in the pool.
What is a Gateway?
A gateway address is the IP address of a network device that acts as an entrance to another network. It is used to forward traffic from one network to another. The gateway address is usually the IP address of the router or modem that connects the local network to the internet. It is also known as the default gateway or router address.
Steps to Set Up a Home Network
Now that you have the necessary hardware, let’s take a look at the steps to set up a home network.
1. Connect the Modem to the Router
The first step is to connect the modem to the router. To do this, use an Ethernet cable to connect the modem to the WAN (Wide Area Network) port on the router.
2. Connect the Network Switch to the Router
Next, connect the network switch to the router. To do this, use an Ethernet cable to connect the switch to one of the LAN (Local Area Network) ports on the router.
3. Connect the Devices to the Network Switch
Once the router and switch are connected, you can connect the devices on your network to the switch. To do this, use an Ethernet cable to connect each device to one of the ports on the switch.
4. Configure the Router
Once all the devices are connected to the network, you’ll need to configure the router. To do this, open a web browser and enter the router’s IP address. This will open the router’s configuration page, where you can set up the network’s security settings, configure the wireless network, and more.
5. Test the Home Network
Once the router is configured, you can test the network to make sure everything is working properly. To do this, open a web browser on one of the devices and try to access a website. If the website loads, then the network is working properly.
Configure a Windows 10 Home Network
From the desktop open the start menu then type in settings, next look for and select the Network & Internet option
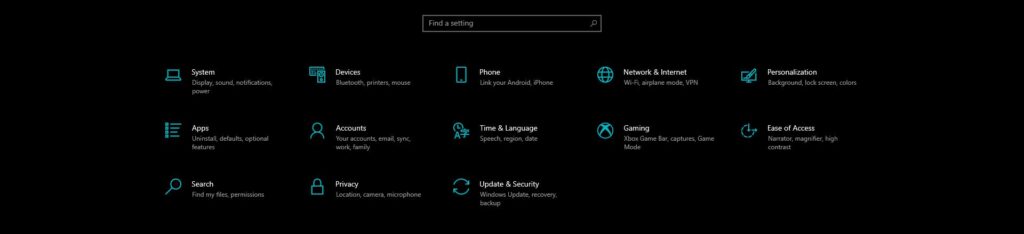
Next, look for and select the Ethernet option in the left panel, then under Ethernet click in the Network you wish to edit. You will most probably only have one listed here but multiple networks will be visible in this list.
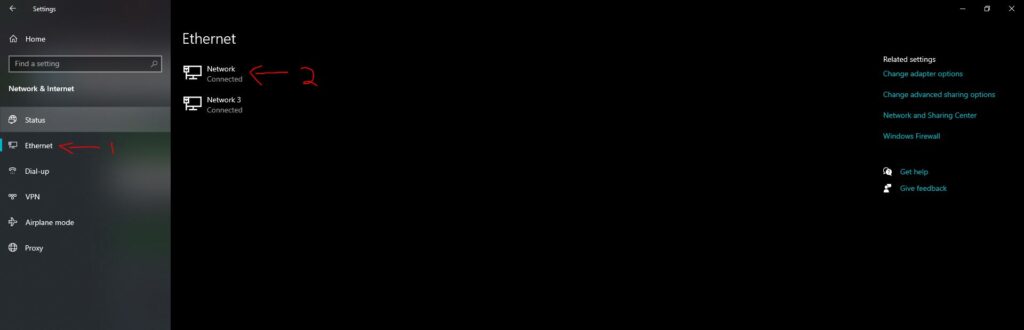
Now we will need to set a few settings up. Firstly set the Network Profile to Private. Public is only really needed when you use a Public Internet, Such as Coffee shops or air ports and so on. Since we will be connecting to our own private LAN home network we will use the Private option here.
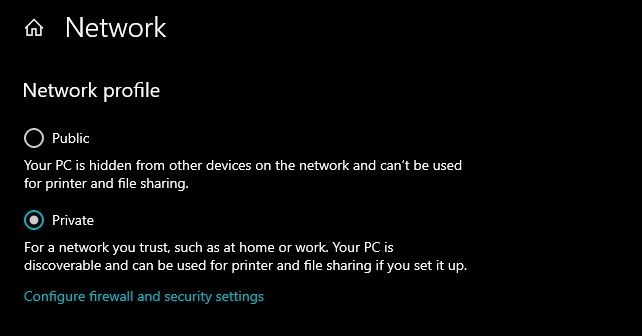
Its time to choose how we will assign this device a IP Address. Remember each device will need a unique address if you are going to manually assign addresses.
Scroll down a little until you get the Edit option, By Default Windows will be set to DHCP. Meaning this device will get its IP address from the router that manage all the devices and hands out available addresses on the network automatically. However you can choose to set a device such as this computer’s IP manually.
When to use DHCP or Static IP addresses for home networking
This is useful for when you have a specific device such as a home server that you want the IP address to remain the same. DHCP will often change the IP addresses of devices on the network when they connect, disconnect and reconnect. To assign a manual IP address click the Edit option.
For simplicity you can leave all your devices to DHCP so that the router manages the IP addresses automatically BUT if you want a little more control then you can always manually configure the IP addresses.
Therefore to assign a manual IP address, First change the IP Settings to Manual. Then edit the fields and add your own settings.
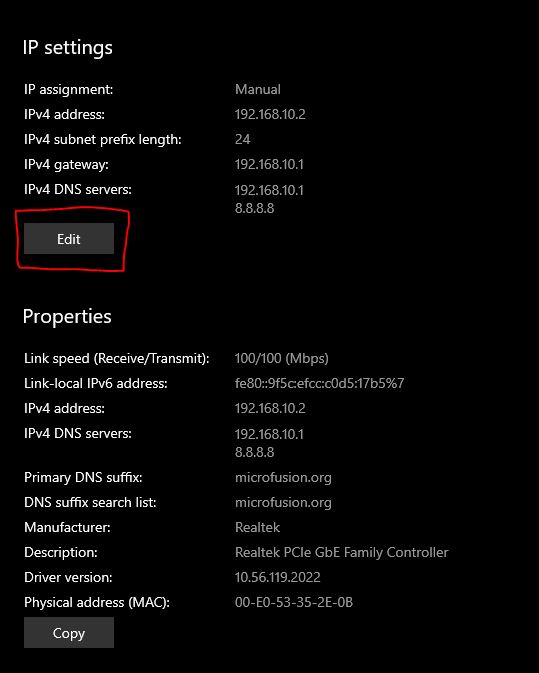
The IP address needs to be unique, this is normally done by changing last number to an available number that is not in use already. Such as 192.168.10.XXX
Therefore, mine is set to use 192.168.10.2
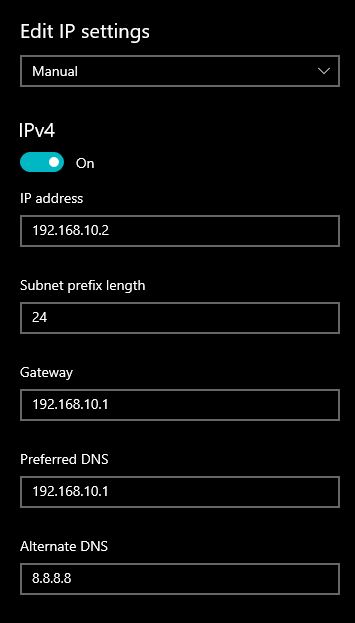
The subnet mask can be 24 or 255.255.255.0. More on Subnet masks here this will allow you to use any number between 192.168.10.1 to 192.168.10.256
Furthermore the gateway address is typically your routers IP address. Normally its the first one in the IP address pool In my case its 192.168.10.1
The DNS server is also normally pointing to your router. Which will use your IPS’s DNS servers. But it can be setup to point to some other DNS. You can also assign an optional DNS server, so that if your ISP’s DNS server is not available then Windows will try to resolve internet addresses on the alternate DNS server. Here I use Google’s DNS servers 8.8.8.8 as a fall back.
When done editing the setting, save them and continue to do this for all your Computers on the network,
NOTE
You can use a mixture of DHCP and Static IP’s on a LAN network. Just make sure you keep track of which device uses DHCP and which uses Static Manually assigned IP addresses.
Cool idea’s for a home network
Setting up a simple home NAS Server for local File Storage or backups.
Play Games with family and friends. Known as a LAN party.
Share Internet across the house to multiple devices.
Share files and other media over the network between devices.
Setup home office printing where multiple computers can use the same printer.
Conclusion
Setting up a home network with Windows 10 is easy and can be done in just a few steps. With the right hardware and a few simple steps, you can have a secure and reliable home network up and running in no time.
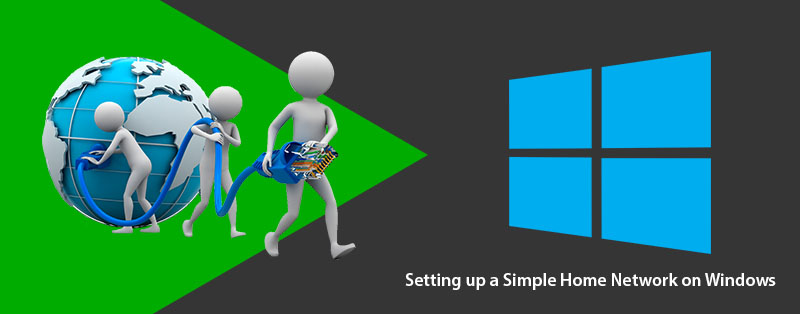




It’s great to know that I’ll need an ethernet cable for every device that I want to connect to the internet. I’m hoping that I can speak with a network provider to talk through my home network. I feel like it’s been running really slowly and I want to figure out a way to improve the speed.
Pingback: How to use two or more networks at the same time in Linux Mint - Micro Fusion Insight
Pingback: HOWTO: Setup Remote Desktop (x11vnc server) on Linux - Micro Fusion Insight
Pingback: Setting up a simple Apache web server on Linux Ubuntu - Micro Fusion Insight
Pingback: Setting Up Your Plex Server to Stream Your Media Collection - Micro Fusion Insight